O seu arquivo do Sketchup está muito pesado e Travando? Veja 4 formas de deixar mais leve!
- Inna Lopes
- 28 de mai. de 2018
- 4 min de leitura
Imagine que você está modelando a seu projeto no Sketchup e devido a quantidade de blocos que você está usando seu 3D, principalmente se forem de qualidade, o Sketchup começa a ficar pesado, lento e travar. O que fazer? Veja no vídeo e na publicação abaixo.
Nessa publicação vou te mostrar 4 formas diferentes para você deixar o seu 3D no Sketchup mais leve.
1ª SOLUÇÃO - PURGE
A primeira forma é uma ferramenta chamada PURGE.
Qual é a função dela?
Simplesmente excluir da sua modelagem tudo que você não está usando no momento.
Como assim?
Por exemplo: Você colocou um bloco no 3D e não usou? Se você simplesmente apagar ele da modelagem ele ainda ocupará um espaço (menor do que se tivesse sendo visto, claro) mas ainda ocupará um espaço que deixará a sua modelagem mais lenta. E isso serve para Componentes, texturas, linhas, Layers etc.
Então o Purge irá apagar todos esses elementos não usados na sua modelagem, mas que estão ali, fazendo o seu 3D ficar mais lento e pesado.
Para usar-lo é supersimples:
Você vai em 01 - Janela \ 02 - Informações do modelo \ 03 - Estatísticas \ 04 - e aperta em eliminar os não usados.

Pronto. Veja que um arquivo de 166 MB ficou com 144 Mb depois do purge!

OBS: Modelagem tirada do site: www.sketchuptexture.com
2ª SOLUÇÃO - OPEN GL
A segunda forma de você deixar seu Sketchup mais rápido é mexendo uma configuração chamada OPEN GL que está relacionada com a sua placa de vídeo e a qualidade de sua visualização dos elementos na viewport do Sketchup.
Porém, ela é supersimples de configurar para deixar seu 3D mais rápido: Vá em
01 Janela \ 02 Preferências \ 03 Open GL.
04 - Aqui você verá essas numerações de 0x a 8x, quanto maior o número maior será a suavização das arestas que você enxerga na janela do Sketchup, consequentemente mais lento poderá ficar o seu 3D.
Eu sempre coloco 0x e não sinto que isso prejudica em nada na qualidade de minhas modelagens e deixa o 3D mais rápido.

Aperte Ok. Agora vamos para a próxima dica.
3ª SOLUÇÃO - ESTILO
Essa terceira dica é simplesmente maravilhosa, porque eu a considero como quase um milagre ahhaah ela vai ajudar MUITO na velocidade de movimentos aqui da viewport do Sketchup.
No Sketchup 2017, nas abas laterais você vai procurar por estilos. Se não achar essa aba, basta ir em 01 - Janela \ 02 - Bandeja Padrão e habilita-la em 03 - Estilos.

Se você usa uma versão mais antiga do Sketchup, vá em 01 - Janela e procure pela aba de 02 - Estilos e abrirá 03 - essa nova janela.

Em ambos Sketchup você vai em EDITAR e verá essa opção chamada PERFIS habilitadas. Simplesmente desabilite ela.
Ao fazer isso, as linhas de seu 3D aqui no Sketchup ficarão, mas ocultas, porém nada que prejudique a sua modelagem.
Muito pelo contrário, irá agilizar a sua vida porque ficará muito mais rápido.
4ª SOLUÇÃO - LAYER / CAMADAS DO SKETCHUP
A quarta forma para você agilizar a sua vida aqui no Sketchup é fazendo o uso de Layers ou camadas, é a mesma coisa.
Para que servem os Layers / Camadas?
Simplesmente para ajudar na organização do seu 3D e com ele será possível ocultar determinados blocos mais pesados de sua modelagem para deixa-la mais rápida.
Por exemplo. Blocos de automóveis, vegetação e decoração costumam ser super pesados. Então o que você pode fazer?
PASSO 01
No Sketchup 2017 ative as opções de camadas indo 01 - Janela \ 02 - Bandeja padrão \ 03 - Camadas.

Nas versões mais antigas do Sketchup vá em Janela \ Camadas .

PASSO 02
Quando a aba das camadas estiver aberta no seu 3D, faça o seguinte:
01 - vá nesse ícone com o sinal de + e crie uma camada.
02 - Para nível de exemplo vou criar aqui uma camada de vegetação.

PASSO 03
Agora selecione todos os blocos que você quer colocar nessa camada de vegetação.

PASSO 04
Em seguida na bandeja de camada (01) busque pela camada que você criou que nesse caso é o de vegetação (02) e clique nele.

Nesse momento existirá elementos no 3D que não tem nenhuma camada e se você clicar nas árvores verá que elas aparecerão na camada que você acabou de por: vegetação.
Mas ainda não acabou.
PASSO 05
Para aparecer essa bandeja de camadas aqui você precisa ir em:
01 Visualizar \ 02 Barra de ferramentas \ 03 Buscar por camadas / 04 Camadas.
Pronto ela aparecerá no Sketchup.

PASSO 06
E uma vez que você tenha objetos em Camadas você poderá oculta-los habilitando o quadrado sinalizado abaixo.

E a grande sacada aqui é que quando você desabilita, o bloco não é apagado, e sim ocultado de seu 3D e com isso ficará mais leve você manusear a sua modelagem! Sacou? Massa ein?
Ou seja, um pequeno resumo de como usar a camada/layer:
01) Aperta no + cria a camada (ex: vegetação);
02) Seleciona o bloco;
03) Encaminha ele para a camada que você criou.
Pronto, agora poderá ocultar ou não ele de sua modelagem deixando o 3D mais leve de mexer.
5ª SOLUÇÃO (extra) - SOMBRAS DO SKETCHUP
Quinta dica, extra, como bônus: não deixe o sol do Sketchup habilitado enquanto modela o seu 3D.
Isso simplesmente vai deixar a sua modelagem MUITO MAIS LENTA!
E como habilita ou desabilita o sol no Sketchup?
Bem simples, no Sketchup 2017 você vai em:
Janela \ Bandeja Padrão \ e busca por Sombras ou Shadows se seu Sketchup for em Inglês.
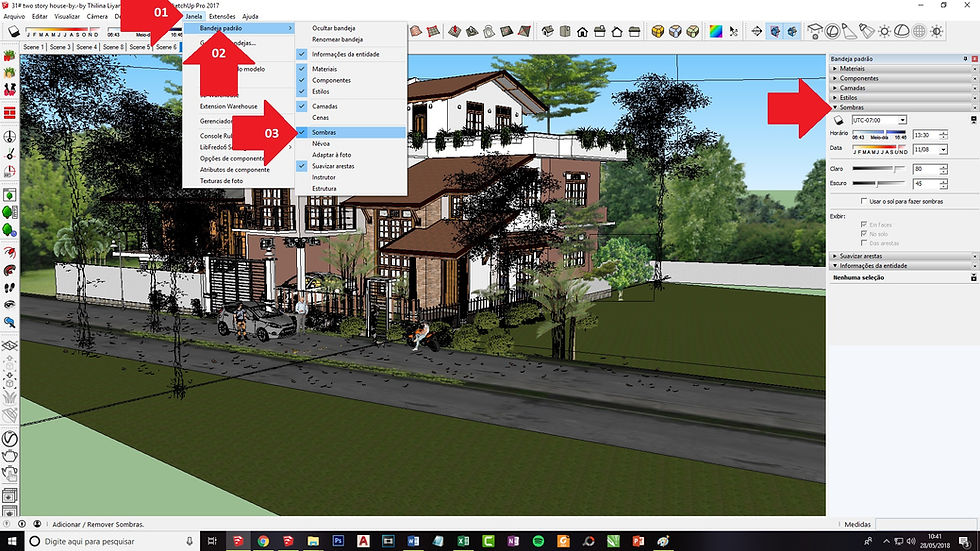
Já se usar uma versão anterior a 2017 você precisa ir em :
Visualizar \ barra de ferramentas \ e busca pela opção de Sombras ou Shadows se o seu Sketchup for em inglês.

Quando habilitar essa opção vai aparecer uma barra de ferramentas para mexer nas configurações das sombras.
Para habilitar ou desabilitar você clica no local indicado na imagem abaixo:
Sketchup 2017

Versões anteriores:

Portanto, a não se que você esteja realmente fazendo um estudo solar de seu projeto, recomendo deixar essa opção desligada.
E dessa forma sem dúvidas sua vida ficará melhor na hora de modelar os seus projetos!
Gostou do post? Deixa um comentário e fique à vontade de me seguir nas redes sociais também: Facebook, Youtube, Instagram.
Abração,
Inna





Comments